프린터 연결
HamoniKR OS에서는 네트워크 상에 존재하는 프린터를 자동으로 연결해서 프린터를 사용할 수 있습니다.
즉, 사용자가 직접 프린터 드라이브를 설치할 필요가 없습니다.
만약 프린터 연결이 안된다면 하모니카팀에서 제공하는 프린터 지원 패키지를 설치해서 사용하시면됩니다.
프린터 지원 패키지 설치.
# HamoniKR OS가 아닌 경우
wget -qO- https://pkg.hamonikr.org/add-hamonikr.apt | sudo -E bash -
# HamoniKR OS인 경우.
sudo apt update
sudo apt install hamonikr-printer-drivers프린터 프로그램 실행
"프로그램 메뉴 > 관리 > 프린터 " 또는 "시스템 설정의 프린터" 실행 (또는 터미널에서 “system-config-printer” 명령어 입력)

프린터 추가하기 버튼 클릭
상단의 추가하기 버튼을 누릅니다.

USB 프린터의 경우
모델명이 위에 표시됩니다. 모델명을 선택하고 다음 버튼을 누릅니다.

네트워크 연결 프린터인 경우
네트워크 프린터를 클릭하면 화면과 같이 여러가지 옵션이 제공되는데 프린터가 네트워크 자동설정을 지원하는 경우는 검색해서 보여주게 됩니다.
검색되지 않는 경우 아래의 AppSocket/HP JetDirect 를 선택하고 Host 칸에 프린터의 IP 주소를 입력합니다.

프린터 드라이버 설치
프린터 목록에서 추가할 프린터가 있는 경우
기본 제공하는 프린터 드라이버 목록에서 추가할 프린터가 있는 경우에는 적합한 제조사와 프린터 모델을 선택합니다.
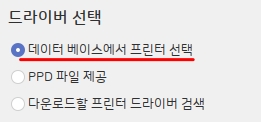
프린터 제조사 선택

프린터 제품명 선택

설정가능한 옵션이 있는 프린터의 경우 옵션을 설정하는 화면이 나옵니다. (이 화면은 모델에 따라 나오지 않을 수 있습니다.)

프린터 목록에서 추가할 프린터가 없는 경우
만약 프린터 드라이버를 자동으로 찾지 못하는 경우에는 다음과 같은 방법으로 프린터 드라이버를 수동으로 추가할 수 있습니다.
리눅스를 지원하는 제품은 제조사에서 제공하는 드라이버 파일(파일 확장자가 ppd)을 다운로드 받아서 압축을 해제하면 포함되어 있습니다

프린터의 이름을 설정하고, 적용 버튼을 클릭하여 프린터를 추가합니다.

프린터 드라이버가 필요 없는 인쇄 방식을 사용하는 경우
하모니카는 프린터 관리를 위해 드라이버가 없는 프린터의 경우에도 자동으로 프린터 드라이버를 추가해서 사용할 수 있는 Driverless Printing 기능이 제공되는데
이 방식은 프린터에서 보내주는 정보를 이용하여 프린터 드라이버가 없는 경우에도 인쇄할 수 있는 방법입니다. (참고 문서 : https://wiki.debian.org/CUPSDriverlessPrinting )
다만 이 방식은 제조사에서 제공하는 적합한 드라이버가 아니기 때문에 프린터의 일부 기능이 제한될 수 있습니다.
프로그램 > 프린터를 실행하고 프린터 추가 버튼을 누르면 다음과 같은 화면이 나옵니다.
이때 아래 화면처럼 Driverless IPP 를 선택하시면 자동으로 프린터 드라이버를 추가해줍니다.

다른 윈도우 PC 에서 공유한 프린터를 이용하는 방법
이 방법은 윈도우를 사용하고 있는 다른 PC에서 공유한 프린터를 이용하여 인쇄하는 방법입니다.
samba 설정 변경
터미널을 열고 다음과 같이 입력합니다.
sudo xed /etc/samba/smb.conf
편집기에서 아래의 부분을 수정하고 저장합니다.
[global] 밑에 아래 3줄을 추가
dos charset=cp949
display charset = UTF8
unix charset=UTF8
samba 서비스 재시작
터미널을 열고 다음과 같이 입력합니다.
sudo systemctl restart smbd
프린터 설정
프로그램 > 관리 → 프린터 를 실행 후 상단의 추가하기 버튼을 클릭하면 다음과 같은 화면이 나옵니다.
공유프린터의 주소와 프린터 이름을 입력하고 정상적인 사용이 가능한지 확인 버튼을 클릭합니다.
예) smb://공유컴퓨터 IP(예.192.168.0.1)/프린터이름(SamsungCLX-6220Series)

다음 버튼을 누르고 프린터 설정을 마칩니다.
Last updated